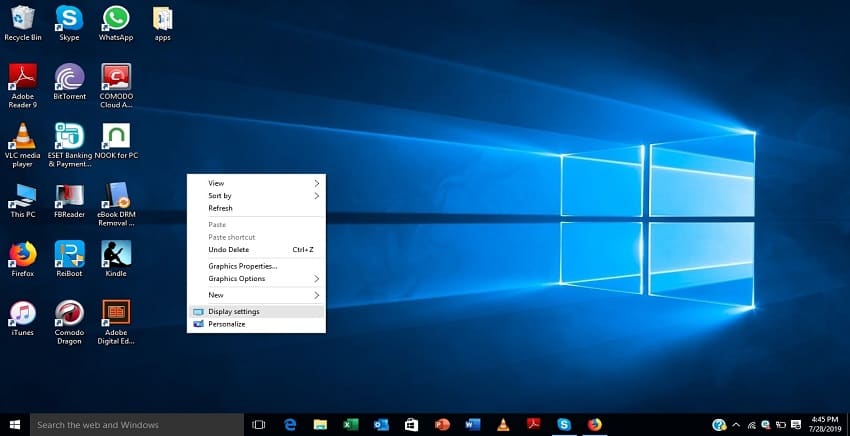Cara mengecilkan tampilan Layar Komputer – Merasa layar komputer terlalu besar dan membuat mata lelah? Tenang, Anda tidak sendirian. Banyak pengguna komputer mengalami masalah ini, terutama saat bekerja dengan dokumen atau browsing web yang membutuhkan konsentrasi tinggi. Ada beberapa cara mudah untuk mengecilkan tampilan layar komputer, mulai dari mengatur resolusi hingga menggunakan fitur zoom. Artikel ini akan membahas berbagai metode yang bisa Anda coba untuk mendapatkan pengalaman visual yang lebih nyaman.
Dengan memahami berbagai pengaturan yang tersedia, Anda dapat menyesuaikan tampilan layar komputer agar sesuai dengan kebutuhan dan preferensi Anda. Mulai dari mengubah resolusi layar, skala layar, hingga memperkecil tampilan aplikasi tertentu, panduan ini akan membantu Anda mengoptimalkan pengalaman visual di komputer Anda.
Cara Mengecilkan Tampilan Layar Komputer
Layar komputer yang terlalu besar dapat membuat mata lelah dan kurang nyaman. Ada beberapa cara yang dapat dilakukan untuk mengecilkan tampilan layar komputer, mulai dari pengaturan resolusi hingga penggunaan fitur zoom. Artikel ini akan membahas berbagai metode yang dapat Anda gunakan untuk menyesuaikan tampilan layar komputer agar lebih nyaman dan sesuai dengan kebutuhan Anda.
Cara Mengatur Resolusi Layar, Cara mengecilkan tampilan layar komputer
Resolusi Layar menentukan jumlah piksel yang ditampilkan pada layar. Resolusi yang lebih tinggi akan menghasilkan tampilan yang lebih tajam dan detail, tetapi juga dapat membuat tampilan tampak lebih kecil. Berikut cara mengubah resolusi layar pada Windows dan macOS:
- Windows: Klik kanan pada desktop, pilih “Settings”, lalu pilih “System”. Di menu sebelah kiri, pilih “Display”. Di bagian “Resolution”, Anda dapat memilih resolusi yang diinginkan.
- macOS: Klik menu Apple di sudut kiri atas layar, pilih “System Preferences”, lalu pilih “Displays”. Di bagian “Resolution”, Anda dapat memilih resolusi yang diinginkan.
| Resolusi | Dampak pada Tampilan |
|---|---|
| Rendah (misalnya, 800×600) | Tampilan tampak buram dan kurang detail, tetapi elemen antarmuka tampak lebih besar. |
| Sedang (misalnya, 1024×768) | Tampilan tampak lebih tajam, tetapi elemen antarmuka mungkin masih tampak terlalu besar. |
| Tinggi (misalnya, 1920×1080) | Tampilan tampak sangat tajam dan detail, tetapi elemen antarmuka tampak lebih kecil. |
Pengaturan Skala Layar
cara mengecilkan tampilan layar komputer” title=”Screen size normal shrink back windows 5b option orientation options step 6b choose flipped portrait landscape” />
Skala layar menentukan ukuran elemen antarmuka pada layar. Skala yang lebih tinggi akan membuat elemen antarmuka tampak lebih besar, sedangkan skala yang lebih rendah akan membuat elemen antarmuka tampak lebih kecil.
- Windows: Klik kanan pada desktop, pilih “Settings”, lalu pilih “System”. Di menu sebelah kiri, pilih “Display”. Di bagian “Scale and layout”, Anda dapat memilih skala yang diinginkan.
- macOS: Klik menu Apple di sudut kiri atas layar, pilih “System Preferences”, lalu pilih “Displays”. Di bagian “Scaled”, Anda dapat memilih skala yang diinginkan.
Skala layar 100% adalah skala default, sedangkan skala 125% akan membuat elemen antarmuka tampak 25% lebih besar, dan skala 150% akan membuat elemen antarmuka tampak 50% lebih besar.
Mengatur Ukuran Font dan Elemen Antarmuka
Anda juga dapat menyesuaikan ukuran font dan elemen antarmuka secara terpisah. Berikut cara mengubah ukuran font dan elemen antarmuka pada Windows dan macOS:
- Windows: Klik kanan pada desktop, pilih “Settings”, lalu pilih “Ease of Access”. Di menu sebelah kiri, pilih “Display”. Di bagian “Make text bigger”, Anda dapat menyesuaikan ukuran font. Anda juga dapat menyesuaikan ukuran elemen antarmuka lainnya di bagian “Other options”.
- macOS: Klik menu Apple di sudut kiri atas layar, pilih “System Preferences”, lalu pilih “Accessibility”. Di bagian “Display”, Anda dapat menyesuaikan ukuran font dan elemen antarmuka lainnya.
Anda juga dapat mengubah ukuran font pada Browser Web. Berikut cara mengubah ukuran font pada Google Chrome:
- Klik menu tiga titik di sudut kanan atas browser.
- Pilih “Settings”.
- Di menu sebelah kiri, pilih “Appearance”.
- Di bagian “Font”, Anda dapat menyesuaikan ukuran font.
Menggunakan Fitur Zoom
Fitur zoom pada browser web dan aplikasi memungkinkan Anda memperbesar atau memperkecil tampilan konten secara instan. Berikut cara menggunakan fitur zoom pada Google Chrome dan Mozilla Firefox:
- Google Chrome: Gunakan keyboard shortcut “Ctrl + +” untuk memperbesar dan “Ctrl + -” untuk memperkecil. Anda juga dapat menggunakan roda mouse untuk zoom.
- Mozilla Firefox: Gunakan keyboard shortcut “Ctrl + +” untuk memperbesar dan “Ctrl + -” untuk memperkecil. Anda juga dapat menggunakan roda mouse untuk zoom.
Anda juga dapat menggunakan keyboard shortcut “Ctrl + 0” untuk mengembalikan tampilan ke ukuran default.
Memperkecil Tampilan Aplikasi Tertentu
Anda dapat memperkecil tampilan aplikasi tertentu dengan mengubah ukuran jendela aplikasi tersebut. Berikut cara memperkecil tampilan aplikasi pada Windows dan macOS:
- Windows: Klik pada judul jendela aplikasi, lalu seret ke bawah dan ke kiri untuk memperkecil ukuran jendela.
- macOS: Klik pada judul jendela aplikasi, lalu seret ke bawah dan ke kiri untuk memperkecil ukuran jendela.
Ilustrasi: [Ilustrasi memperkecil tampilan aplikasi dengan mengubah ukuran jendela]
Memperkecil Tampilan Browser Web
Anda dapat memperkecil tampilan browser web dengan menggunakan fitur zoom pada browser. Berikut cara memperkecil tampilan browser web pada Google Chrome dan Mozilla Firefox:
- Google Chrome: Gunakan keyboard shortcut “Ctrl + -” untuk memperkecil tampilan browser web. Anda juga dapat menggunakan roda mouse untuk zoom.
- Mozilla Firefox: Gunakan keyboard shortcut “Ctrl + -” untuk memperkecil tampilan browser web. Anda juga dapat menggunakan roda mouse untuk zoom.
| Pengaturan Zoom | Dampak pada Tampilan |
|---|---|
| 100% | Tampilan default. |
| 75% | Tampilan diperkecil 25%. |
| 50% | Tampilan diperkecil 50%. |
 Deomalleys Media Cerdas Teknologi Terkini
Deomalleys Media Cerdas Teknologi Terkini