Cara ganti wallpaper komputer – Bosan dengan tampilan desktop yang monoton? Ingin memberikan sentuhan personal yang lebih menarik? Mengganti wallpaper komputer adalah cara mudah untuk menyegarkan tampilan layar Anda. Dari Windows hingga macOS dan Linux, setiap sistem operasi memiliki caranya sendiri untuk mengubah wallpaper. Artikel ini akan memandu Anda langkah demi langkah untuk mengubah wallpaper komputer Anda, terlepas dari sistem operasi yang Anda gunakan.
Tidak hanya mengubah tampilan, memilih wallpaper yang tepat juga bisa meningkatkan suasana hati dan fokus Anda. Dengan beragam pilihan wallpaper yang tersedia, Anda bisa menemukan gambar yang sesuai dengan selera dan kebutuhan Anda, mulai dari foto alam yang menenangkan hingga desain abstrak yang penuh warna.
Cara Mengganti Wallpaper Komputer: Cara Ganti Wallpaper Komputer
Wallpaper komputer merupakan elemen visual yang dapat mempercantik tampilan desktop dan mencerminkan kepribadian pengguna. Memilih wallpaper yang tepat dapat membuat pengalaman menggunakan komputer lebih menyenangkan dan personal. Berikut adalah panduan lengkap tentang cara mengganti wallpaper komputer di berbagai Sistem Operasi, mulai dari Windows, macOS, hingga Linux, serta tips memilih wallpaper yang tepat dan cara menggunakan program tambahan untuk mengatur wallpaper.
Cara Mengganti Wallpaper di Windows, Cara ganti wallpaper komputer
Mengganti wallpaper di Windows 10 sangat mudah. Anda dapat memilih dari berbagai gambar bawaan atau menggunakan gambar pribadi yang disimpan di komputer. Berikut langkah-langkahnya:
| Langkah | Keterangan | Gambar |
|---|---|---|
| 1. Buka Pengaturan | Klik tombol “Start” dan pilih “Settings” atau tekan tombol Windows + I. | [Gambar: Tombol Start dan ikon Settings] |
| 2. Pilih Personalisasi | Klik menu “Personalisasi” di jendela Settings. | [Gambar: Menu Personalisasi di jendela Settings] |
| 3. Pilih Latar Belakang | Di menu Personalisasi, pilih “Latar Belakang”. | [Gambar: Menu Latar Belakang di menu Personalisasi] |
| 4. Pilih Wallpaper | Pilih gambar yang ingin Anda gunakan sebagai wallpaper. Anda dapat memilih dari gambar bawaan Windows atau mengunggah gambar pribadi. | [Gambar: Pilihan wallpaper di menu Latar Belakang] |
| 5. Atur Posisi Wallpaper | Pilih posisi gambar yang ingin Anda gunakan sebagai wallpaper. Anda dapat memilih “Ubin”, “Sesuaikan”, atau “Isi”. | [Gambar: Pilihan posisi wallpaper] |
Contoh gambar wallpaper yang menarik dan cocok untuk desktop adalah gambar pemandangan alam, abstrak, atau foto-foto artistik.
Cara Mengganti Wallpaper di macOS
Mengganti wallpaper di macOS Big Sur juga mudah. Anda dapat memilih dari berbagai gambar bawaan atau menggunakan gambar pribadi yang disimpan di komputer. Berikut langkah-langkahnya:
| Langkah | Keterangan | Gambar |
|---|---|---|
| 1. Buka Preferensi Sistem | Klik ikon Apple di sudut kiri atas layar dan pilih “Preferensi Sistem”. | [Gambar: Ikon Apple dan menu Preferensi Sistem] |
| 2. Pilih Desktop & Screen Saver | Klik ikon “Desktop & Screen Saver” di jendela Preferensi Sistem. | [Gambar: Ikon Desktop & Screen Saver] |
| 3. Pilih Gambar Wallpaper | Pilih gambar yang ingin Anda gunakan sebagai wallpaper. Anda dapat memilih dari gambar bawaan macOS atau mengunggah gambar pribadi. | [Gambar: Pilihan wallpaper di menu Desktop & Screen Saver] |
| 4. Atur Posisi Wallpaper | Pilih posisi gambar yang ingin Anda gunakan sebagai wallpaper. Anda dapat memilih “Sesuaikan”, “Isi”, atau “Ubin”. | [Gambar: Pilihan posisi wallpaper] |
Contoh gambar wallpaper yang menarik dan cocok untuk desktop adalah gambar minimalis, foto-foto dengan resolusi tinggi, atau Desain Grafis yang unik.
Cara Mengganti Wallpaper di Linux
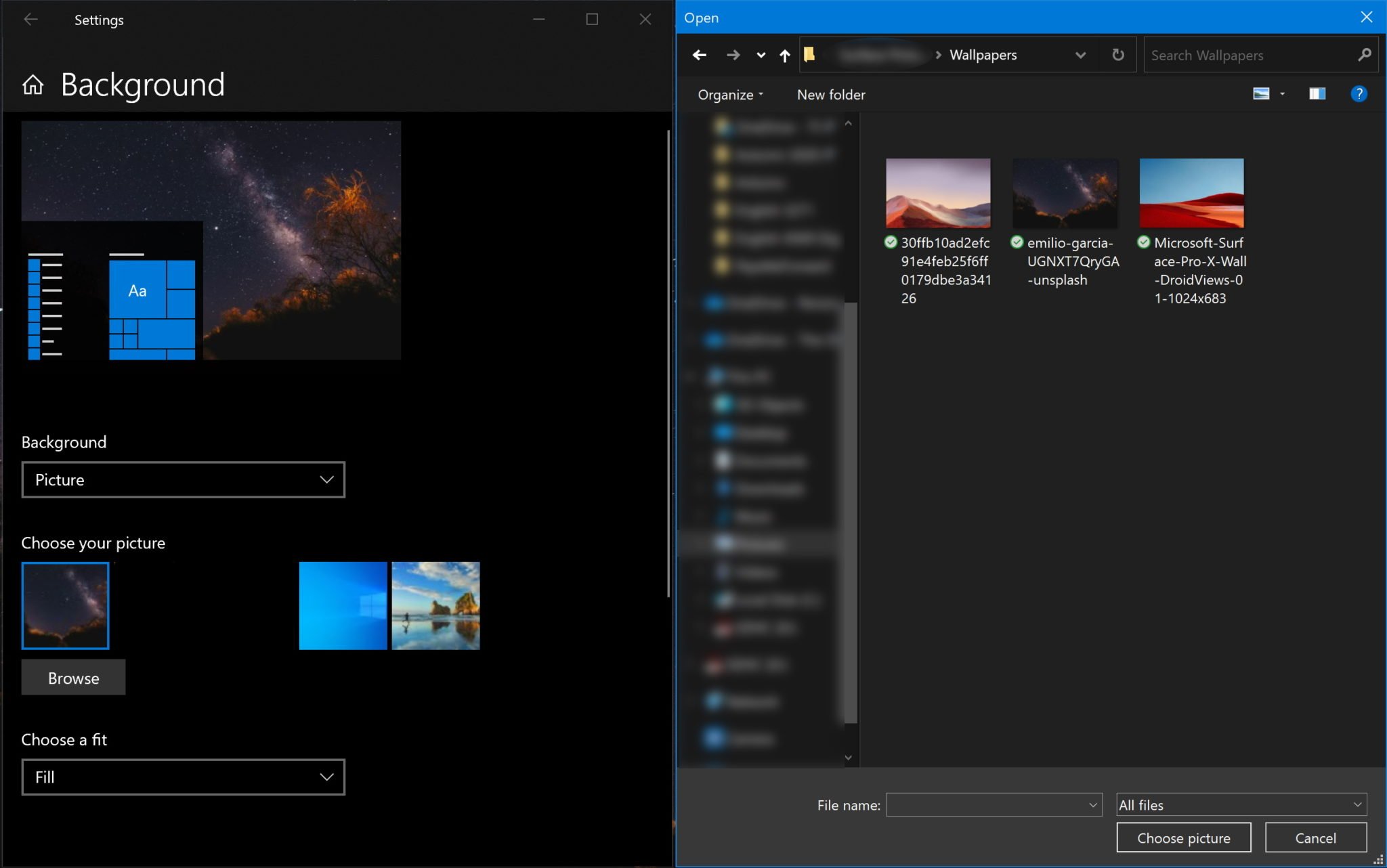
Mengganti wallpaper di Ubuntu, salah satu distribusi Linux yang populer, juga mudah. Anda dapat menggunakan aplikasi bawaan atau menggunakan program tambahan untuk mengatur wallpaper. Berikut langkah-langkah menggunakan aplikasi bawaan:
| Langkah | Keterangan | Gambar |
|---|---|---|
| 1. Buka Pengaturan | Klik ikon “Settings” di bagian atas layar. | [Gambar: Ikon Settings di Ubuntu] |
| 2. Pilih Appearance | Klik menu “Appearance” di jendela Settings. | [Gambar: Menu Appearance di jendela Settings] |
| 3. Pilih Background | Pilih tab “Background” di menu Appearance. | [Gambar: Tab Background di menu Appearance] |
| 4. Pilih Gambar Wallpaper | Pilih gambar yang ingin Anda gunakan sebagai wallpaper. Anda dapat memilih dari gambar bawaan Ubuntu atau mengunggah gambar pribadi. | [Gambar: Pilihan wallpaper di menu Background] |
Contoh gambar wallpaper yang menarik dan cocok untuk desktop adalah gambar bertema teknologi, abstrak, atau desain grafis yang modern.
Tips Memilih Wallpaper Komputer
Memilih wallpaper yang tepat dapat meningkatkan pengalaman menggunakan komputer. Berikut beberapa tips untuk memilih wallpaper yang menarik dan sesuai dengan preferensi pengguna:
| Tips | Deskripsi | Contoh Gambar |
|---|---|---|
| Sesuaikan dengan Kepribadian | Pilih wallpaper yang mencerminkan kepribadian dan minat Anda. Jika Anda menyukai alam, pilih gambar pemandangan. Jika Anda menyukai seni, pilih gambar abstrak atau karya seni. | [Gambar: Contoh wallpaper sesuai kepribadian] |
| Pertimbangkan Tema Desktop | Pilih wallpaper yang sesuai dengan tema desktop Anda. Jika Anda menggunakan tema gelap, pilih wallpaper gelap. Jika Anda menggunakan tema terang, pilih wallpaper terang. | [Gambar: Contoh wallpaper sesuai tema desktop] |
| Pilih Resolusi Tinggi | Pilih wallpaper dengan resolusi tinggi untuk menghindari gambar buram atau pixelated. | [Gambar: Contoh wallpaper dengan resolusi tinggi] |
| Hindari Wallpaper yang Menyilaukan | Hindari wallpaper yang terlalu terang atau menyilaukan, terutama jika Anda menggunakan komputer dalam ruangan gelap. | [Gambar: Contoh wallpaper yang menyilaukan] |
Anda dapat menemukan wallpaper komputer berkualitas tinggi dan gratis di berbagai situs web seperti Unsplash, Pexels, dan Pixabay. Situs-situs ini menyediakan berbagai macam gambar dengan lisensi bebas hak cipta, sehingga Anda dapat menggunakannya secara bebas untuk keperluan pribadi atau komersial.
Mengatur Wallpaper dengan Program Tambahan
Selain menggunakan pengaturan bawaan, Anda juga dapat menggunakan program tambahan untuk mengatur wallpaper komputer. Program-program ini menawarkan fitur yang lebih canggih, seperti rotasi wallpaper otomatis, efek animasi, dan integrasi dengan aplikasi lain. Berikut adalah contoh program tambahan yang populer:
| Fitur | Deskripsi | Contoh Gambar |
|---|---|---|
| Rainmeter | Rainmeter adalah program yang memungkinkan Anda membuat desktop yang lebih personal dan informatif dengan menambahkan widget dan skin. Anda dapat menggunakan Rainmeter untuk menampilkan informasi seperti waktu, cuaca, CPU usage, dan banyak lagi. | [Gambar: Contoh pengaturan Rainmeter] |
| Wallpaper Engine | Wallpaper Engine adalah program yang memungkinkan Anda menggunakan wallpaper animasi dan interaktif. Anda dapat menemukan berbagai macam wallpaper animasi di Steam Workshop, dan Anda juga dapat membuat wallpaper animasi sendiri. | [Gambar: Contoh wallpaper animasi di Wallpaper Engine] |
Contoh pengaturan wallpaper yang unik dan menarik menggunakan program tambahan adalah menggunakan wallpaper animasi yang menampilkan pemandangan alam yang indah atau efek visual yang dinamis. Anda juga dapat menggunakan Rainmeter untuk membuat widget yang menampilkan informasi yang Anda butuhkan, seperti tanggal, waktu, atau cuaca, dan mengatur agar widget tersebut terlihat menarik dengan menggunakan skin yang sesuai.
 Deomalleys Media Cerdas Teknologi Terkini
Deomalleys Media Cerdas Teknologi Terkini
