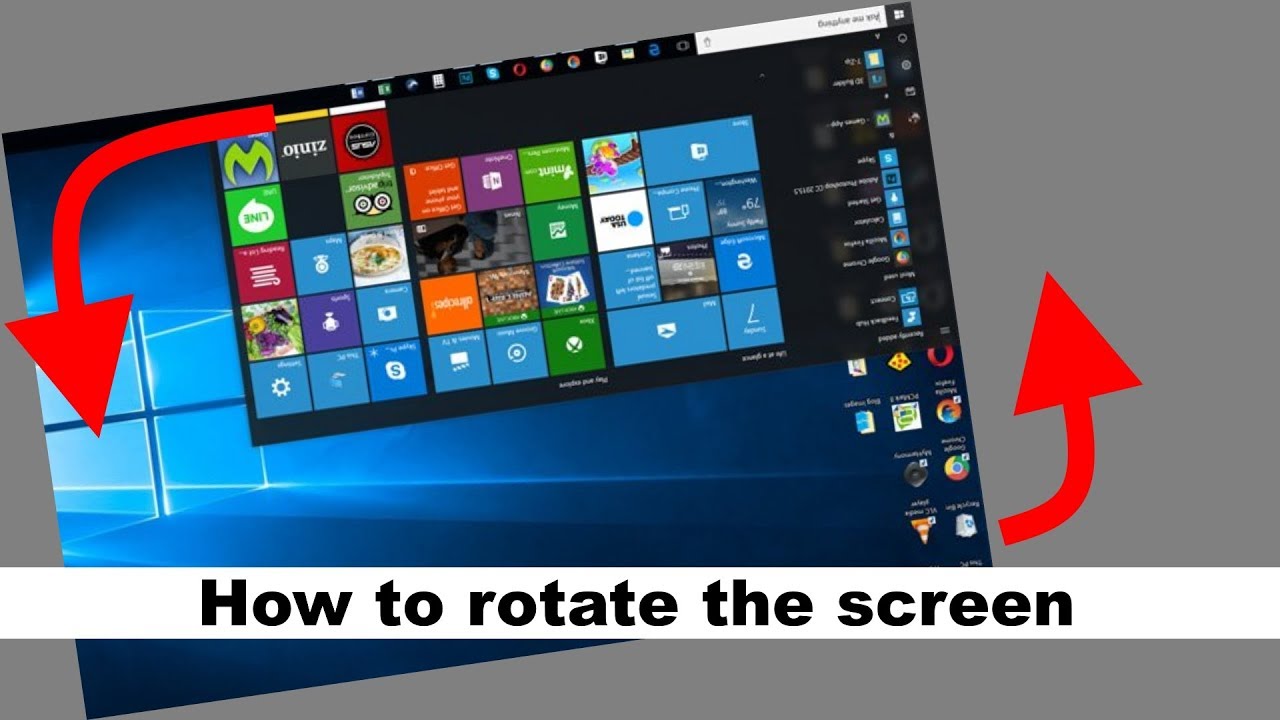Bosan dengan tampilan layar komputer yang vertikal? Ingin merasakan pengalaman menonton film atau bekerja dengan tampilan horizontal? Memutar layar komputer ternyata mudah dilakukan, baik melalui kombinasi tombol pintasan, pengaturan sistem, maupun perangkat lunak eksternal. Artikel ini akan memberikan panduan lengkap tentang cara memutar layar komputer Anda, lengkap dengan ilustrasi dan contoh.
Anda dapat memutar layar komputer untuk berbagai keperluan, seperti menonton film, presentasi, atau bahkan untuk kenyamanan saat bekerja. Artikel ini akan membahas berbagai metode yang dapat Anda gunakan untuk memutar layar komputer, mulai dari metode yang sederhana hingga metode yang lebih canggih.
Cara Memutar Layar Komputer
Memutar layar komputer dapat bermanfaat dalam berbagai situasi, seperti saat menonton film, presentasi, atau bermain game. Ada beberapa cara untuk memutar layar komputer, baik menggunakan tombol pintasan, pengaturan sistem, perangkat lunak eksternal, proyektor, atau monitor eksternal.
Cara Memutar Layar Komputer Menggunakan Tombol Pintasan
Cara termudah untuk memutar layar komputer adalah dengan menggunakan tombol pintasan. Kombinasi Tombol pintasan yang digunakan untuk memutar layar berbeda-beda tergantung pada sistem operasi yang Anda gunakan.
| Sistem Operasi | Tombol Pintasan | Fungsi |
|---|---|---|
| Windows | Ctrl + Alt + Panah Atas | Memutar layar ke atas (normal) |
| Windows | Ctrl + Alt + Panah Bawah | Memutar layar ke bawah (terbalik) |
| Windows | Ctrl + Alt + Panah Kanan | Memutar layar ke kanan (90 derajat searah jarum jam) |
| Windows | Ctrl + Alt + Panah Kiri | Memutar layar ke kiri (90 derajat berlawanan arah jarum jam) |
| macOS | Command + Option + Panah Atas | Memutar layar ke atas (normal) |
| macOS | Command + Option + Panah Bawah | Memutar layar ke bawah (terbalik) |
| macOS | Command + Option + Panah Kanan | Memutar layar ke kanan (90 derajat searah jarum jam) |
| macOS | Command + Option + Panah Kiri | Memutar layar ke kiri (90 derajat berlawanan arah jarum jam) |
Ilustrasi tombol pintasan pada keyboard:
Gambar menunjukkan keyboard dengan tombol Ctrl, Alt, Command, Option, dan panah atas, bawah, kanan, dan kiri yang ditandai.
Cara Memutar Layar Komputer Menggunakan Pengaturan Sistem
Anda juga dapat memutar Layar Komputer menggunakan pengaturan sistem. Berikut adalah langkah-langkah untuk memutar layar pada Windows dan macOS:
Windows
- Klik kanan pada desktop.
- Pilih “Pengaturan tampilan”.
- Pilih “Orientasi” dan pilih orientasi layar yang Anda inginkan.
macOS
- Klik menu Apple di sudut kiri atas layar.
- Pilih “Preferensi Sistem”.
- Pilih “Tampilan”.
- Pilih “Orientasi” dan pilih orientasi layar yang Anda inginkan.
Perbedaan utama antara pengaturan memutar layar di Windows dan macOS adalah di Windows Anda dapat memilih orientasi layar untuk setiap monitor yang terhubung, sedangkan di macOS Anda hanya dapat memilih satu orientasi untuk semua monitor yang terhubung.
Cara Memutar Layar Komputer Menggunakan Perangkat Lunak Eksternal
Beberapa perangkat lunak eksternal juga dapat digunakan untuk memutar layar komputer. Berikut adalah beberapa perangkat lunak yang populer:
- DisplayFusion: Perangkat lunak ini memungkinkan Anda untuk mengatur dan mengelola beberapa monitor, termasuk memutar layar.
- UltraMon: Perangkat lunak ini menawarkan fitur serupa dengan DisplayFusion, seperti kemampuan untuk memutar layar, mengatur tata letak monitor, dan menyesuaikan wallpaper.
- Rotate Screen: Perangkat lunak ini dirancang khusus untuk memutar layar dan menawarkan pilihan orientasi yang beragam.
- Screen Rotator: Perangkat lunak ini memungkinkan Anda untuk memutar layar dengan cepat dan mudah, serta menawarkan opsi untuk mengatur Shortcut Keyboard.
- iRotate: Perangkat lunak ini khusus untuk macOS dan memungkinkan Anda untuk memutar layar dengan mudah.
| Perangkat Lunak | Fitur |
|---|---|
| DisplayFusion | Pengaturan multi-monitor, rotasi layar, pengaturan tata letak monitor, penyesuaian wallpaper |
| UltraMon | Pengaturan multi-monitor, rotasi layar, pengaturan tata letak monitor, penyesuaian wallpaper |
| Rotate Screen | Rotasi layar dengan berbagai pilihan orientasi |
| Screen Rotator | Rotasi layar cepat, pengaturan shortcut keyboard |
| iRotate | Rotasi layar untuk macOS |
Cara Memutar Layar Komputer Menggunakan Proyektor
Anda juga dapat memutar layar komputer saat dihubungkan ke proyektor. Berikut adalah langkah-langkah untuk menghubungkan komputer ke proyektor:
- Hubungkan komputer ke proyektor menggunakan kabel HDMI atau VGA.
- Nyalakan proyektor.
- Pilih sumber input yang sesuai pada proyektor.
Untuk memutar layar komputer saat dihubungkan ke proyektor, Anda biasanya dapat menggunakan tombol pintasan atau pengaturan sistem pada komputer Anda. Beberapa proyektor juga memiliki tombol atau pengaturan sendiri untuk memutar gambar yang diproyeksikan.
Ilustrasi cara Menghubungkan Komputer ke proyektor:
Gambar menunjukkan komputer dengan port HDMI dan kabel HDMI yang terhubung ke port HDMI pada proyektor.
Cara Memutar Layar Komputer Menggunakan Monitor Eksternal
Anda juga dapat memutar layar komputer saat dihubungkan ke monitor eksternal. Berikut adalah langkah-langkah untuk menghubungkan monitor eksternal ke komputer:
- Hubungkan monitor eksternal ke komputer menggunakan kabel HDMI, VGA, atau DisplayPort.
- Nyalakan monitor eksternal.
- Pilih sumber input yang sesuai pada monitor eksternal.
Untuk memutar layar komputer saat dihubungkan ke monitor eksternal, Anda biasanya dapat menggunakan tombol pintasan atau pengaturan sistem pada komputer Anda. Anda juga dapat mengatur pengaturan monitor eksternal untuk memutar gambar yang ditampilkan.
Ilustrasi cara menghubungkan monitor eksternal ke komputer:
Gambar menunjukkan komputer dengan port HDMI dan kabel HDMI yang terhubung ke port HDMI pada monitor eksternal.
 Deomalleys Media Cerdas Teknologi Terkini
Deomalleys Media Cerdas Teknologi Terkini