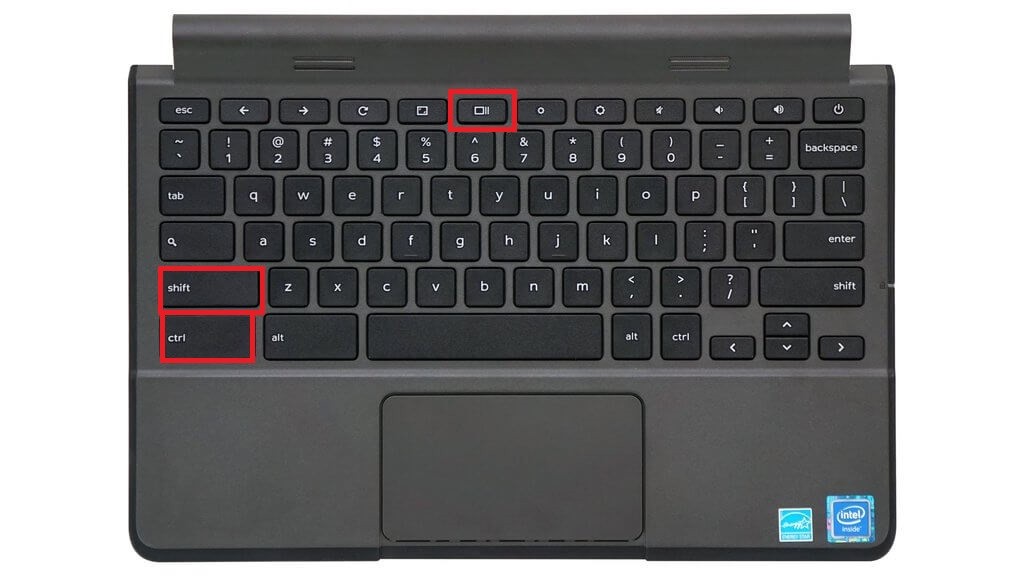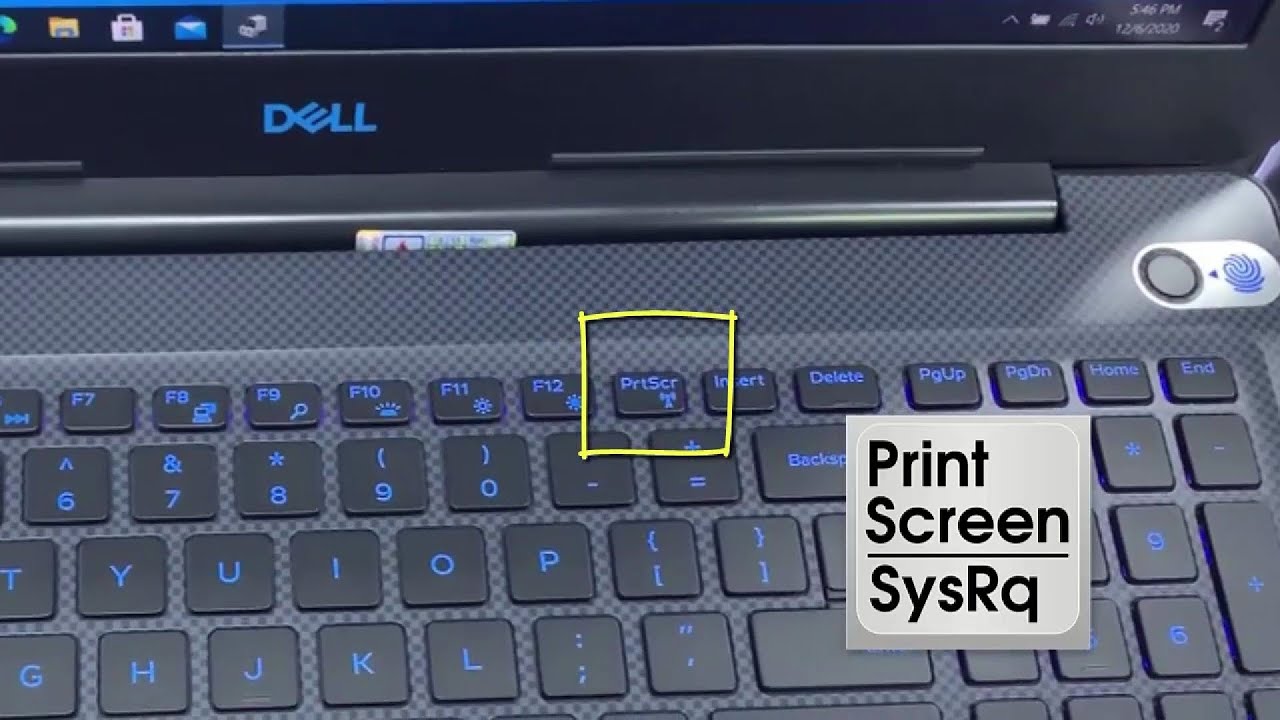cara screenshot di komputer dell – Ingin mengabadikan momen di layar komputer Dell Anda? Tak perlu khawatir, mengambil screenshot di komputer Dell ternyata mudah! Artikel ini akan memandu Anda melalui berbagai cara mengambil screenshot, mulai dari menggunakan tombol pintas keyboard hingga aplikasi pihak ketiga. Anda akan mempelajari cara mengambil screenshot seluruh layar, jendela aktif, atau area tertentu, serta mengedit dan menyimpannya sesuai kebutuhan.
Baik Anda ingin berbagi informasi dengan teman, membuat tutorial, atau sekadar menyimpan momen penting, artikel ini akan memberikan Anda semua informasi yang Anda butuhkan untuk menguasai teknik screenshot di komputer Dell.
Cara Screenshot di Komputer Dell
Mengambil screenshot di komputer Dell adalah proses yang mudah dan dapat dilakukan dengan berbagai cara. Baik Anda ingin menangkap seluruh layar, jendela aktif, atau area tertentu, Dell menyediakan berbagai pilihan untuk memenuhi kebutuhan Anda. Berikut ini beberapa metode yang dapat Anda gunakan untuk mengambil screenshot di komputer Dell.
Cara Screenshot Menggunakan Tombol Pintas, Cara screenshot di komputer dell
Tombol pintas adalah cara tercepat dan paling mudah untuk mengambil screenshot di komputer Dell. Dengan menekan Kombinasi Tombol tertentu, Anda dapat menangkap gambar layar dengan cepat dan efisien.
| Kombinasi Tombol | Hasil |
|---|---|
| Print Screen (PrtScn) | Menangkap seluruh layar |
| Alt + Print Screen (PrtScn) | Menangkap jendela aktif |
| Windows + Print Screen (PrtScn) | Menangkap seluruh layar dan menyimpannya sebagai file PNG di folder Pictures/Screenshots |
Sebagai contoh, untuk mengambil screenshot jendela aktif, tekan dan tahan tombol Alt, lalu tekan tombol Print Screen (PrtScn). Screenshot akan disimpan ke clipboard dan dapat ditempelkan ke aplikasi lain seperti editor gambar atau dokumen.
Cara Screenshot Menggunakan Aplikasi Bawaan
Komputer Dell dilengkapi dengan aplikasi bawaan bernama snipping tool yang memungkinkan Anda mengambil screenshot dan mengeditnya secara sederhana. Snipping Tool menawarkan beberapa mode pengambilan screenshot yang dapat disesuaikan dengan kebutuhan Anda.
- Buka Snipping Tool dengan mencari “Snipping Tool” di menu Start.
- Pilih mode pengambilan screenshot yang diinginkan:
- Free-form Snip: Mengambil screenshot dengan bentuk bebas.
- Rectangular Snip: Mengambil screenshot dengan bentuk persegi panjang.
- Window Snip: Mengambil screenshot dari jendela aktif.
- Full-screen Snip: Mengambil screenshot seluruh layar.
- Setelah memilih mode, klik tombol “New” untuk memulai pengambilan screenshot.
- Gunakan mouse untuk memilih area yang ingin Anda tangkap.
- Setelah selesai, screenshot akan ditampilkan di jendela Snipping Tool.
- Anda dapat mengedit screenshot dengan menambahkan teks, garis, atau sorotan.
- Untuk menyimpan screenshot, klik tombol “Save As” dan pilih lokasi dan format file yang diinginkan. Snipping Tool mendukung berbagai format file, termasuk PNG, JPEG, GIF, dan MHTML.
Cara Screenshot Menggunakan Aplikasi Pihak Ketiga
Selain Snipping Tool, terdapat banyak Aplikasi Pihak Ketiga yang dapat digunakan untuk mengambil screenshot di komputer dell. Aplikasi ini menawarkan fitur tambahan seperti anotasi, perekaman layar, dan pengeditan gambar yang lebih canggih.
Salah satu aplikasi pihak ketiga populer adalah Lightshot. Lightshot memungkinkan Anda mengambil screenshot seluruh layar atau area tertentu, dan menambahkan anotasi seperti teks, garis, panah, dan bentuk lainnya. Anda juga dapat dengan mudah berbagi screenshot melalui tautan atau menyalinnya ke clipboard.
Kelebihan menggunakan aplikasi pihak ketiga:
- Fitur tambahan seperti anotasi, perekaman layar, dan pengeditan gambar.
- Antarmuka yang lebih ramah pengguna.
- Pilihan format file yang lebih beragam.
Kekurangan menggunakan aplikasi pihak ketiga:
- Membutuhkan instalasi dan penggunaan ruang penyimpanan.
- Beberapa aplikasi mungkin memerlukan biaya berlangganan.
Mengatur Screenshot
Anda dapat mengatur lokasi penyimpanan screenshot dan format file default di komputer Dell.
- Buka aplikasi “Settings” dengan menekan tombol Windows + I.
- Pilih “System” dan kemudian “Storage” di menu sebelah kiri.
- Pilih “Show more categories” dan klik “Screenshots” di menu sebelah kanan.
- Di sini, Anda dapat mengubah lokasi penyimpanan screenshot default dan format file default.
Dengan mengatur lokasi penyimpanan dan format file default, Anda dapat dengan mudah mengelola screenshot dan mengaksesnya dengan cepat.
 Deomalleys Media Cerdas Teknologi Terkini
Deomalleys Media Cerdas Teknologi Terkini