Cara menyambungkan printer ke komputer – Mencetak dokumen menjadi lebih mudah dengan menghubungkan printer ke komputer Anda. Namun, bagi sebagian orang, proses ini mungkin terasa membingungkan. Jangan khawatir, panduan ini akan memandu Anda langkah demi langkah untuk menghubungkan printer ke komputer, baik melalui kabel USB maupun secara nirkabel.
Dari persiapan awal hingga konfigurasi printer dan pencetakan dokumen, semua akan dijelaskan secara detail. Anda akan menemukan berbagai tips dan solusi untuk mengatasi masalah umum yang mungkin dihadapi saat menghubungkan printer ke komputer.
Menghubungkan Printer ke Komputer: Panduan Lengkap: Cara Menyambungkan Printer Ke Komputer
Dalam Era Digital saat ini, printer menjadi perangkat penting untuk berbagai keperluan, mulai dari mencetak dokumen penting hingga mencetak foto kenangan. Untuk memanfaatkan printer secara optimal, Anda perlu menghubungkannya ke komputer. Proses ini mungkin tampak rumit bagi sebagian orang, tetapi dengan panduan langkah demi langkah yang tepat, menghubungkan printer ke komputer dapat menjadi tugas yang mudah.
Persiapan
Sebelum memulai proses menghubungkan printer ke komputer, pastikan Anda telah memenuhi beberapa persyaratan minimal. Langkah ini akan memastikan proses koneksi berjalan lancar dan tanpa kendala.
- Printer: Pastikan printer Anda dalam keadaan siap pakai dan memiliki kabel koneksi yang sesuai. Periksa juga apakah printer memiliki daya listrik yang cukup.
- Komputer: Pastikan komputer Anda memiliki Sistem Operasi yang kompatibel dengan printer yang ingin Anda hubungkan. Periksa juga apakah komputer memiliki port koneksi yang sesuai dengan printer.
- Kabel Koneksi: Pilih kabel koneksi yang sesuai dengan jenis printer dan komputer Anda. Kabel USB adalah pilihan umum untuk menghubungkan printer ke komputer, tetapi beberapa printer juga mendukung koneksi nirkabel.
Selain persyaratan minimal, Anda juga perlu memastikan bahwa Anda memiliki perangkat lunak yang diperlukan untuk menghubungkan printer ke komputer. Perangkat lunak ini biasanya tersedia dalam bentuk driver printer yang dapat diunduh dari situs web produsen printer.
| Jenis Printer | Jenis Koneksi Kompatibel |
|---|---|
| Printer Inkjet | USB, Nirkabel, Bluetooth |
| Printer Laser | USB, Nirkabel, Ethernet |
| Printer Multifungsi | USB, Nirkabel, Ethernet, Bluetooth |
Menghubungkan Printer Secara Fisik
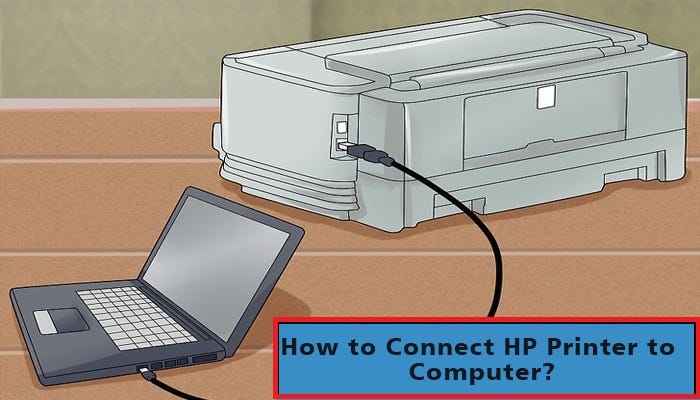
Setelah Anda telah memenuhi semua persyaratan, langkah selanjutnya adalah menghubungkan printer ke komputer secara fisik. Ada dua cara utama untuk menghubungkan printer ke komputer, yaitu melalui kabel USB dan secara nirkabel.
Menghubungkan Printer dengan Kabel USB
- Pastikan printer dan komputer Anda dalam keadaan mati.
- Hubungkan satu ujung kabel USB ke port USB pada printer dan ujung lainnya ke port USB pada komputer.
- Nyalakan printer dan komputer.
Menghubungkan Printer Secara Nirkabel
- Pastikan printer dan komputer Anda telah terhubung ke jaringan Wi-Fi yang sama.
- Buka menu pengaturan pada printer dan pilih opsi untuk menghubungkan ke jaringan Wi-Fi.
- Pilih jaringan Wi-Fi Anda dari daftar yang tersedia dan masukkan kata sandi jika diminta.
Ilustrasi: Gambar menunjukkan proses menghubungkan printer ke komputer dengan kabel USB. Kabel USB dihubungkan ke port USB pada printer dan komputer. Printer dan komputer kemudian dinyalakan.
Konfigurasi Printer
Setelah printer terhubung secara fisik ke komputer, langkah selanjutnya adalah mengonfigurasi printer agar dapat digunakan untuk mencetak dokumen. Proses konfigurasi ini melibatkan menambahkan printer baru ke komputer dan memilih jenis koneksi yang benar.
- Buka menu pengaturan pada komputer Anda.
- Pilih opsi untuk menambahkan printer baru.
- Pilih jenis koneksi yang benar, baik USB atau nirkabel, sesuai dengan cara Anda menghubungkan printer.
- Ikuti petunjuk yang muncul di layar untuk menyelesaikan proses konfigurasi.
Contoh langkah konfigurasi untuk printer dengan Koneksi USB:
- Buka menu “Settings” pada komputer Anda.
- Pilih opsi “Devices” lalu “Printers & Scanners”.
- Klik “Add a printer or scanner”.
- Pilih printer Anda dari daftar yang tersedia.
- Ikuti petunjuk yang muncul di layar untuk menyelesaikan proses konfigurasi.
Contoh langkah konfigurasi untuk printer dengan koneksi nirkabel:
- Buka menu “Settings” pada komputer Anda.
- Pilih opsi “Devices” lalu “Printers & Scanners”.
- Klik “Add a printer or scanner”.
- Pilih “Wireless” sebagai jenis koneksi.
- Pilih printer Anda dari daftar yang tersedia.
- Ikuti petunjuk yang muncul di layar untuk menyelesaikan proses konfigurasi.
Mencetak Dokumen, Cara menyambungkan printer ke komputer
Setelah printer terkonfigurasi dengan benar, Anda dapat mulai mencetak dokumen dari komputer Anda. Proses mencetak dokumen sangat mudah dan dapat dilakukan dari berbagai aplikasi, seperti Microsoft Word dan Google Docs.
- Buka dokumen yang ingin Anda cetak.
- Pilih opsi “Print” dari menu “File”.
- Pilih printer yang ingin Anda gunakan dari daftar yang tersedia.
- Atur pengaturan pencetakan, seperti kualitas cetak dan jumlah salinan, sesuai kebutuhan.
- Klik “Print” untuk memulai proses pencetakan.
Contoh mencetak dokumen dari Microsoft Word:
- Buka dokumen Microsoft Word yang ingin Anda cetak.
- Klik menu “File” lalu pilih “Print”.
- Pilih printer yang ingin Anda gunakan dari daftar yang tersedia.
- Atur pengaturan pencetakan, seperti kualitas cetak dan jumlah salinan, sesuai kebutuhan.
- Klik “Print” untuk memulai proses pencetakan.
Contoh mencetak dokumen dari Google Docs:
- Buka dokumen Google Docs yang ingin Anda cetak.
- Klik menu “File” lalu pilih “Print”.
- Pilih printer yang ingin Anda gunakan dari daftar yang tersedia.
- Atur pengaturan pencetakan, seperti kualitas cetak dan jumlah salinan, sesuai kebutuhan.
- Klik “Print” untuk memulai proses pencetakan.
Mengatasi Masalah
Meskipun proses menghubungkan printer ke komputer umumnya mudah, terkadang Anda mungkin mengalami beberapa masalah. Berikut adalah beberapa masalah umum yang mungkin terjadi dan langkah-langkah pemecahan masalah untuk mengatasinya.
- Printer tidak terdeteksi: Pastikan printer dihidupkan dan terhubung ke komputer dengan benar. Periksa juga apakah driver printer telah terinstal dengan benar.
- Kualitas cetak buruk: Periksa pengaturan kualitas cetak pada komputer dan pastikan Anda menggunakan pengaturan yang sesuai untuk jenis kertas yang Anda gunakan.
- Printer tidak dapat terhubung ke jaringan Wi-Fi: Pastikan printer dan komputer terhubung ke jaringan Wi-Fi yang sama. Periksa juga apakah kata sandi jaringan Wi-Fi Anda benar.
Jika Anda masih mengalami masalah, Anda dapat mencari bantuan teknis dari situs web produsen printer atau menghubungi layanan pelanggan mereka.
 Deomalleys Media Cerdas Teknologi Terkini
Deomalleys Media Cerdas Teknologi Terkini
