cara mengunci komputer dengan password – Mengunci komputer dengan password adalah langkah penting untuk melindungi data pribadi dan profesional Anda dari akses yang tidak sah. Setiap sistem operasi, dari Windows hingga macOS dan Linux, memiliki cara pengaturan password yang unik. Artikel ini akan memandu Anda melalui proses pengaturan password di berbagai platform, memberikan tips untuk menciptakan password yang kuat, dan membahas solusi untuk masalah umum yang mungkin Anda hadapi.
Dengan langkah-langkah yang tepat, Anda dapat memastikan bahwa komputer Anda aman dan terlindungi dari ancaman keamanan. Mulailah dengan memahami jenis-jenis password yang tersedia, tingkat keamanannya, dan metode pengaturan yang paling sesuai untuk Anda. Jangan lupa untuk memanfaatkan tips tambahan untuk meningkatkan keamanan password Anda, seperti penggunaan karakter khusus dan pengelola password. Dengan panduan ini, Anda dapat mengunci komputer Anda dengan password yang kuat dan aman.
Cara Mengatur Password di Windows: Cara Mengunci Komputer Dengan Password
Memiliki password yang kuat dan aman sangat penting untuk melindungi data dan privasi Anda di komputer. Windows menawarkan berbagai metode pengaturan password yang dapat disesuaikan dengan kebutuhan Anda. Berikut adalah langkah-langkah mengatur password di Windows 10, serta beberapa tips tambahan untuk meningkatkan keamanan akun Anda.
Cara Mengatur Password di Windows 10
Untuk mengatur password di Windows 10, ikuti langkah-langkah berikut:
- Buka menu “Start” dan klik ikon “Settings” (berbentuk roda gigi).
- Pilih “Accounts” lalu klik “Sign-in options”.
- Di bagian “Password”, klik “Add”.
- Masukkan password yang ingin Anda gunakan dan konfirmasi dengan mengetikkannya kembali.
- Klik “Next” dan ikuti petunjuk yang muncul di layar.
Anda sekarang telah berhasil mengatur password di Windows 10.
Jenis Password di Windows
Windows menawarkan berbagai jenis password yang dapat Anda gunakan, masing-masing dengan tingkat keamanan yang berbeda. Berikut adalah tabel yang menunjukkan perbedaan jenis password di Windows:
| Jenis Password | Metode Pengaturan | Tingkat Keamanan | Contoh |
|---|---|---|---|
| Password Standar | Diatur melalui menu “Settings” | Sedang | Password123 |
| PIN | Diatur melalui menu “Settings” | Sedang | 1234 |
| Gambar Password | Diatur melalui menu “Settings” | Rendah | Gambar dengan titik-titik yang harus dihubungkan |
Tips Tambahan untuk Meningkatkan Keamanan Password di Windows
Berikut adalah beberapa tips tambahan untuk meningkatkan keamanan password di Windows:
- Gunakan kombinasi huruf besar, huruf kecil, angka, dan karakter khusus untuk membuat password yang sulit ditebak.
- Hindari menggunakan kata-kata umum, nama, atau tanggal lahir sebagai password.
- Buat password yang berbeda untuk setiap akun online yang Anda miliki.
- Gunakan pengelola password untuk menyimpan dan mengatur password Anda dengan aman.
- Aktifkan verifikasi dua faktor (2FA) untuk akun Anda, jika tersedia.
Cara Mengatur Password di macOS
macOS juga menawarkan berbagai metode pengaturan password yang dapat disesuaikan dengan kebutuhan Anda. Berikut adalah langkah-langkah mengatur password di macOS, serta beberapa tips tambahan untuk meningkatkan keamanan akun Anda.
Cara Mengatur Password di macOS
Untuk mengatur password di macOS, ikuti langkah-langkah berikut:
- Buka menu “Apple” di sudut kiri atas layar dan pilih “System Preferences”.
- Klik “Users & Groups”.
- Pilih akun pengguna Anda dan klik “Change Password”.
- Masukkan password lama Anda dan masukkan password baru yang ingin Anda gunakan.
- Konfirmasi password baru Anda dan klik “Change Password”.
Anda sekarang telah berhasil mengatur password di macOS.
Jenis Password di macOS
macOS menawarkan berbagai jenis password yang dapat Anda gunakan, masing-masing dengan tingkat keamanan yang berbeda. Berikut adalah tabel yang menunjukkan perbedaan jenis password di macOS:
| Jenis Password | Metode Pengaturan | Tingkat Keamanan | Contoh |
|---|---|---|---|
| Password Standar | Diatur melalui menu “System Preferences” | Sedang | Password123 |
| Touch ID | Diatur melalui menu “System Preferences” | Tinggi | Sidik jari pengguna |
Tips Tambahan untuk Meningkatkan Keamanan Password di macOS
Berikut adalah beberapa tips tambahan untuk meningkatkan keamanan password di macOS:
- Gunakan kombinasi huruf besar, huruf kecil, angka, dan karakter khusus untuk membuat password yang sulit ditebak.
- Hindari menggunakan kata-kata umum, nama, atau tanggal lahir sebagai password.
- Buat password yang berbeda untuk setiap akun online yang Anda miliki.
- Gunakan pengelola password untuk menyimpan dan mengatur password Anda dengan aman.
- Aktifkan verifikasi dua faktor (2FA) untuk akun Anda, jika tersedia.
Cara Mengatur Password di Linux
Linux menawarkan fleksibilitas tinggi dalam mengatur password. Berikut adalah langkah-langkah umum mengatur password di Linux, serta beberapa tips tambahan untuk meningkatkan keamanan akun Anda.
Cara Mengatur Password di Linux
Untuk mengatur password di Linux, Anda biasanya perlu menggunakan perintah “passwd” di terminal. Berikut adalah langkah-langkah umum:
- Buka terminal (biasanya dengan menekan Ctrl+Alt+T).
- Ketik perintah “passwd” dan tekan Enter.
- Masukkan password lama Anda.
- Masukkan password baru yang ingin Anda gunakan.
- Konfirmasi password baru Anda.
Anda sekarang telah berhasil mengatur password di Linux.
Jenis Password di Linux
Linux biasanya tidak membedakan jenis password secara spesifik seperti Windows atau macOS. Namun, Anda dapat menggunakan berbagai metode autentikasi, seperti:
- Password teks
- Autentikasi kunci SSH
- Autentikasi biometrik (jika didukung oleh perangkat keras)
Tips Tambahan untuk Meningkatkan Keamanan Password di Linux
Berikut adalah beberapa tips tambahan untuk meningkatkan keamanan password di Linux:
- Gunakan kombinasi huruf besar, huruf kecil, angka, dan karakter khusus untuk membuat password yang sulit ditebak.
- Hindari menggunakan kata-kata umum, nama, atau tanggal lahir sebagai password.
- Buat password yang berbeda untuk setiap akun online yang Anda miliki.
- Gunakan pengelola password untuk menyimpan dan mengatur password Anda dengan aman.
- Aktifkan verifikasi dua faktor (2FA) untuk akun Anda, jika tersedia.
Cara Mengatur Password di Perangkat Mobile
Perangkat mobile seperti Android dan iOS juga menawarkan fitur keamanan untuk melindungi data Anda. Berikut adalah langkah-langkah mengatur password di perangkat Android dan iOS, serta beberapa tips tambahan untuk meningkatkan keamanan akun Anda.
Cara Mengatur Password di Perangkat Android
Untuk mengatur password di perangkat Android, ikuti langkah-langkah berikut:
- Buka menu “Settings” di perangkat Anda.
- Pilih “Security” atau “Security & Privacy”.
- Pilih “Screen Lock” atau “Lock Screen”.
- Pilih jenis kunci layar yang Anda inginkan, seperti PIN, pola, atau password.
- Ikuti petunjuk yang muncul di layar untuk mengatur kunci layar Anda.
Anda sekarang telah berhasil mengatur password di perangkat Android Anda.
Cara Mengatur Password di Perangkat iOS
Untuk mengatur password di perangkat iOS, ikuti langkah-langkah berikut:
- Buka menu “Settings” di perangkat Anda.
- Pilih “Face ID & Passcode” atau “Touch ID & Passcode”.
- Masukkan kode sandi Anda jika diminta.
- Pilih “Change Passcode” untuk mengubah kode sandi Anda.
- Masukkan kode sandi lama Anda dan masukkan kode sandi baru yang ingin Anda gunakan.
- Konfirmasi kode sandi baru Anda.
Anda sekarang telah berhasil mengatur password di perangkat iOS Anda.
Metode Pengaturan Password di Perangkat Mobile
Berikut adalah tabel yang menunjukkan perbedaan metode pengaturan password di perangkat mobile:
| Sistem Operasi | Metode Pengaturan | Tingkat Keamanan |
|---|---|---|
| Android | PIN, Pola, Password, Sidik Jari, Pemindaian Wajah | Sedang hingga Tinggi |
| iOS | Passcode, Touch ID, Face ID | Tinggi |
Tips Keamanan Password
Membuat password yang kuat dan aman adalah langkah penting untuk melindungi akun dan data Anda. Berikut adalah beberapa tips untuk menciptakan password yang sulit ditebak dan aman:
Tips Menciptakan Password yang Kuat dan Aman, Cara mengunci komputer dengan password
- Gunakan kombinasi huruf besar, huruf kecil, angka, dan karakter khusus. Misalnya, “P@sswOrd123” lebih aman daripada “password123”.
- Hindari menggunakan kata-kata umum, nama, atau tanggal lahir. Misalnya, “password” atau “123456” adalah password yang mudah ditebak.
- Buat password yang berbeda untuk setiap akun online. Jangan menggunakan password yang sama untuk akun email, akun bank, atau akun media sosial Anda.
- Hindari menggunakan password yang terlalu pendek. Password yang lebih panjang lebih sulit ditebak.
- Jangan menyimpan password Anda di tempat yang mudah ditemukan. Misalnya, jangan simpan password Anda di catatan atau di komputer Anda.
Contoh Password Aman dan Tidak Aman
Berikut adalah contoh password yang aman dan tidak aman:
- Password Aman: “P@sswOrd123”, “MySecr3tPassw0rd”, “C0mplexP@ssw0rd!”
- Password Tidak Aman: “password”, “123456”, “MyNameIsJohn”, “MyBirthday”
Pentingnya Menggunakan Pengelola Password
Pengelola password adalah aplikasi yang dapat membantu Anda menyimpan dan mengatur password Anda dengan aman. Pengelola password akan mengenkripsi password Anda dan menyimpannya di tempat yang aman, sehingga Anda tidak perlu mengingatnya sendiri. Beberapa contoh aplikasi pengelola password yang populer adalah:
- LastPass
- 1Password
- Dashlane
- KeePass
Masalah Umum dan Solusi
Saat mengatur password, beberapa masalah umum mungkin dihadapi. Berikut adalah beberapa masalah umum dan solusi yang dapat Anda gunakan:
Masalah Umum Saat Mengatur Password
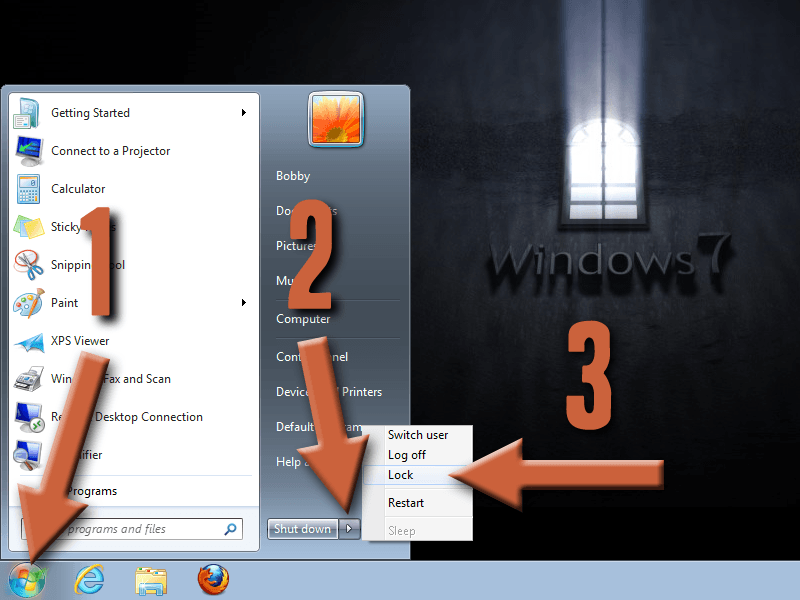
| Masalah | Solusi | Langkah-Langkah |
|---|---|---|
| Lupa Password | Reset Password |
|
| Akun Terkunci | Hubungi Tim Dukungan |
|
 Deomalleys Media Cerdas Teknologi Terkini
Deomalleys Media Cerdas Teknologi Terkini
