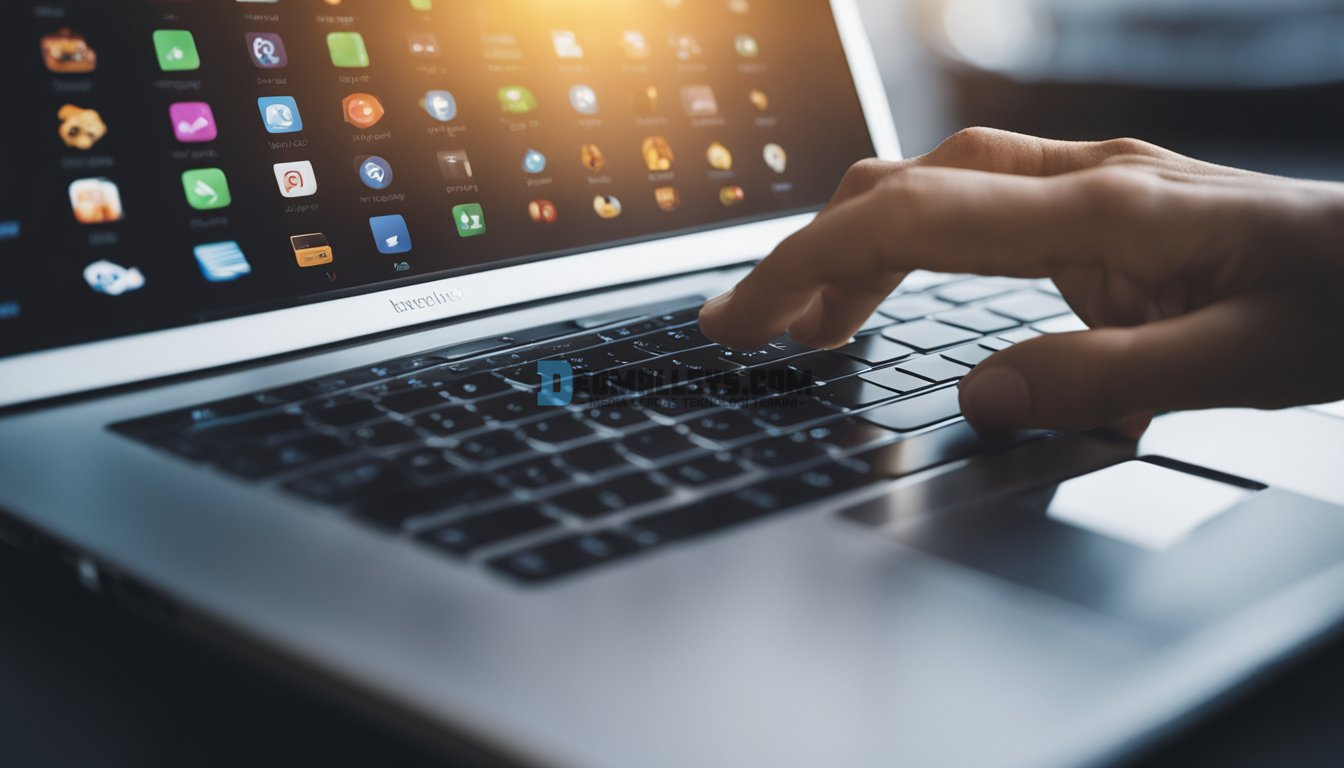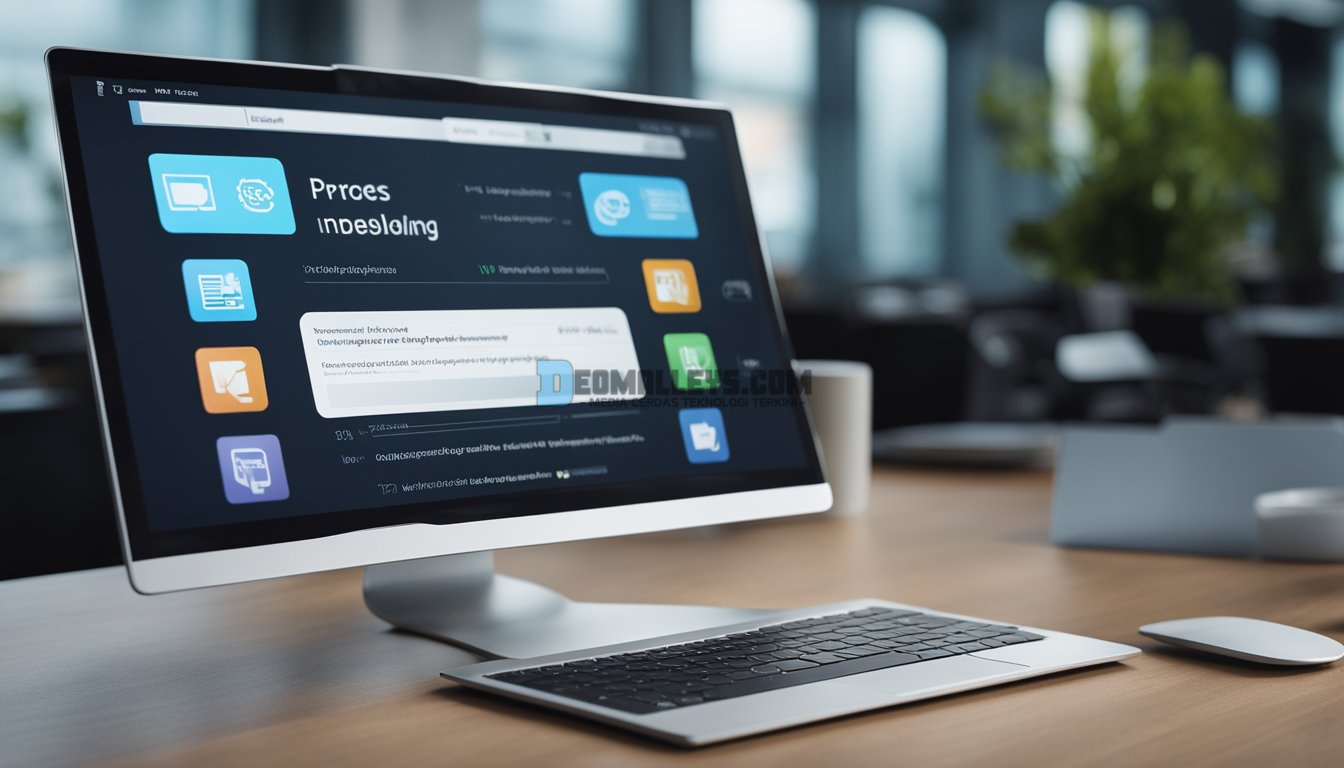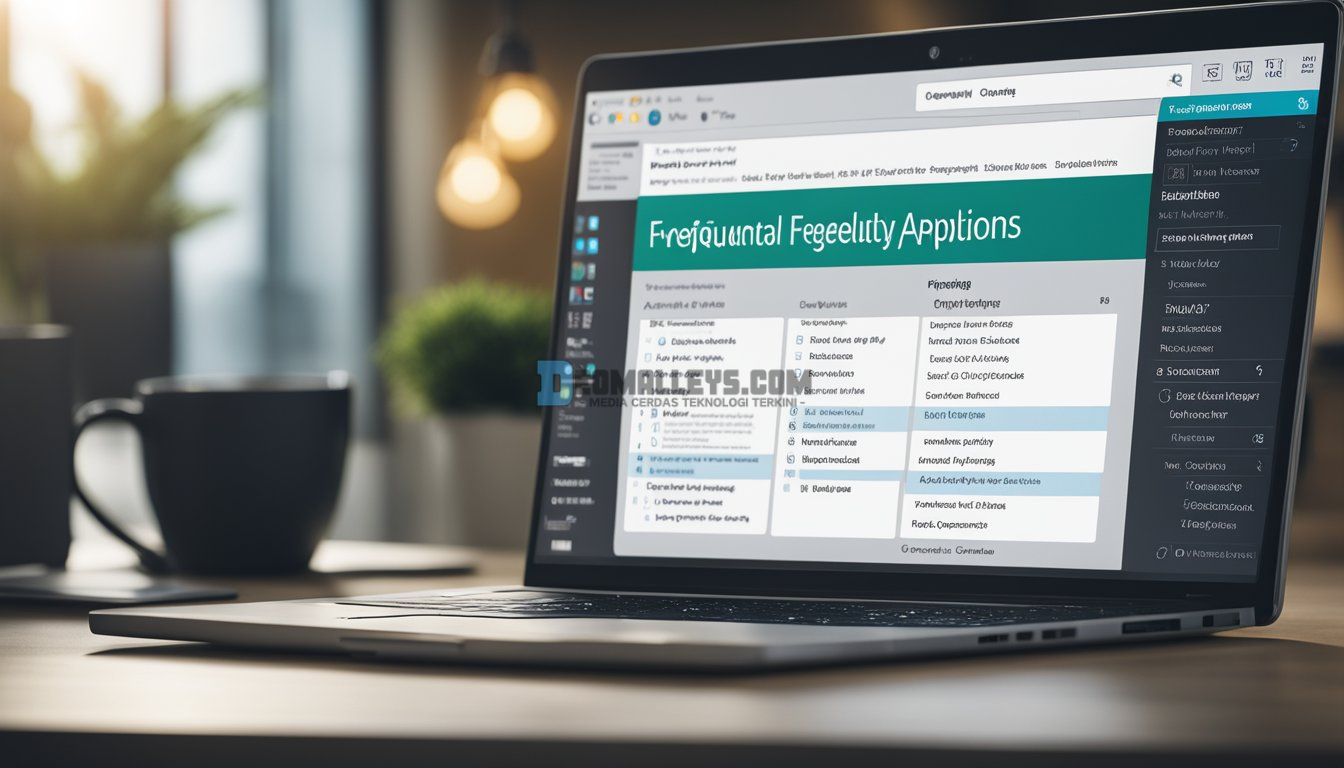Deomalleys.com – Ketika laptop kita sudah terlalu penuh dengan aplikasi yang tidak terpakai, maka sudah saatnya untuk membersihkannya. Namun, menghapus aplikasi di laptop tidak semudah yang dibayangkan. Terkadang, setelah aplikasi dihapus, masih ada sisa-sisanya yang tetap ada di laptop kita. Oleh karena itu, dalam artikel ini, saya akan memberikan panduan lengkap tentang cara menghapus aplikasi di laptop sampai bersih.
Sebelum menghapus aplikasi di laptop, ada baiknya untuk mempertimbangkan aplikasi mana yang ingin kita hapus. Jangan sampai kita menghapus aplikasi yang penting dan akan berdampak pada kinerja laptop kita. Setelah memastikan aplikasi yang akan dihapus, kita dapat memilih salah satu dari beberapa cara yang tersedia. Cara pertama adalah dengan menggunakan fitur uninstall yang terdapat di Control Panel. Cara kedua adalah dengan menggunakan aplikasi pihak ketiga seperti RevoUninstaller. Dan cara ketiga adalah dengan menghapus aplikasi secara manual melalui Registry Editor. Untuk panduan lengkapnya, silakan lihat artikel ini yang menjelaskan langkah-langkah secara detail.
Menghapus Aplikasi Secara Manual
Ketika kita ingin menghapus aplikasi di laptop, ada dua cara yang dapat dilakukan secara manual yaitu menggunakan Control Panel atau menggunakan Settings.
Menggunakan Control Panel
- Pertama, ketik “control panel” pada kolom pencarian di menu Start dan klik Enter.
- Pilih “Programs” dan kemudian “Uninstall a program”.
- Cari aplikasi yang ingin dihapus dan klik dua kali pada nama aplikasi tersebut atau klik kanan dan pilih “Uninstall/Change”.
- Ikuti perintah yang muncul pada layar, kemudian klik “Next” dan tunggu proses penghapusan selesai.
Menggunakan Settings
- Pertama, ketik “settings” pada kolom pencarian di menu Start dan klik Enter.
- Pilih “Apps” dan kemudian “Apps & features”.
- Cari aplikasi yang ingin dihapus dan klik pada aplikasi tersebut.
- Klik “Uninstall” dan ikuti perintah yang muncul pada layar.
Kedua cara di atas dapat dilakukan untuk menghapus aplikasi di laptop sampai bersih secara manual. Namun, jika ingin menghapus aplikasi sampai bersih secara otomatis, dapat menggunakan aplikasi uninstaller seperti Revo Uninstaller.
Menghapus File dan Folder yang Tersisa
Setelah menghapus aplikasi, seringkali masih ada file dan folder yang tersisa di laptop. Ini dapat memakan ruang penyimpanan yang berharga dan memperlambat kinerja laptop. Berikut adalah beberapa cara untuk menghapus file dan folder yang tersisa setelah menghapus aplikasi.
Menggunakan File Explorer
Cara pertama untuk menghapus file dan folder yang tersisa adalah dengan menggunakan File Explorer. Pertama, buka File Explorer dan navigasi ke folder instalasi aplikasi yang telah dihapus. Kemudian, hapus semua file dan folder yang terkait dengan aplikasi tersebut. Pastikan untuk memeriksa folder Program Files dan Program Files (x86) untuk aplikasi 32-bit dan 64-bit.
Menggunakan Run
Cara lain untuk menghapus file dan folder yang tersisa adalah dengan menggunakan Run. Pertama, tekan tombol Windows + R untuk membuka kotak Run. Kemudian, ketik “hapus nama folder aplikasi” dan tekan Enter. Ini akan membuka folder instalasi aplikasi yang telah dihapus. Kemudian, hapus semua file dan folder yang terkait dengan aplikasi tersebut.
Selain itu, Anda juga dapat mencari file yang tidak diinginkan dengan mengetik “junk files” di kotak Run. Ini akan membuka program utilitas Pembersih Disk yang dapat membantu Anda menemukan dan menghapus file yang tidak diinginkan.
Anda juga dapat membersihkan registri Windows untuk menghapus entri yang terkait dengan aplikasi yang telah dihapus. Untuk melakukannya, ketik “regedit” di kotak Run. Ini akan membuka Editor Registri Windows. Navigasi ke HKEY_CURRENT_USER\Software\uninstaller untuk menemukan entri yang terkait dengan aplikasi yang telah dihapus. Hapus entri tersebut untuk membersihkan registri Windows.
Dengan beberapa langkah sederhana ini, Anda dapat membersihkan file dan folder yang tersisa setelah menghapus aplikasi di laptop Anda. Pastikan untuk melakukan pembersihan secara teratur untuk menjaga kinerja laptop Anda tetap optimal.
Menggunakan Software Uninstaller
Ketika kita ingin menghapus aplikasi di laptop sampai bersih, salah satu cara yang bisa kita lakukan adalah dengan menggunakan software uninstaller. Ada banyak software uninstaller yang tersedia di internet, namun pada artikel ini saya akan membahas mengenai salah satu software uninstaller terbaik, yaitu Revo Uninstaller.
Menggunakan Revo Uninstaller
Revo Uninstaller adalah software uninstaller yang dapat membantu kita menghapus aplikasi di laptop sampai bersih. Berikut adalah langkah-langkah menggunakan Revo Uninstaller:
- Pertama, kita perlu mengunduh dan menginstal Revo Uninstaller. Kita dapat mencarinya di internet dengan mengetik “revo uninstaller” pada mesin pencari.
- Setelah Revo Uninstaller terinstal, buka program tersebut.
- Pilih aplikasi yang ingin kita hapus dengan mengklik ikon aplikasi tersebut.
- Klik tombol “Uninstall” pada bagian atas jendela Revo Uninstaller.
- Ikuti langkah-langkah yang muncul pada layar untuk menghapus aplikasi tersebut. Revo Uninstaller akan memastikan bahwa semua file dan registry yang terkait dengan aplikasi tersebut terhapus.
- Setelah proses penghapusan selesai, kita dapat memilih untuk membersihkan sisa-sisa file dan registry yang tidak terpakai dengan mengklik tombol “Scan” pada bagian bawah jendela Revo Uninstaller.
- Revo Uninstaller akan menunjukkan sisa-sisa file dan registry yang terkait dengan aplikasi yang telah dihapus. Kita dapat memilih untuk menghapusnya dengan mengklik tombol “Select All” dan kemudian “Delete”.
Dengan menggunakan Revo Uninstaller, kita dapat menghapus aplikasi di laptop sampai bersih dan memastikan bahwa tidak ada sisa-sisa file dan registry yang terkait dengan aplikasi tersebut. Revo Uninstaller juga tersedia dalam versi gratis, sehingga kita tidak perlu mengeluarkan biaya untuk menggunakannya.
Dalam mencari software uninstaller lainnya, kita dapat mencarinya di internet dengan mengetik “aplikasi gratis”, “uninstall program”, atau “bersih sampai ke akarnya” pada mesin pencari. Namun, pastikan untuk memilih software uninstaller yang terpercaya dan memiliki reputasi yang baik.
Langkah-langkah Setelah Menghapus Aplikasi
Setelah menghapus aplikasi di laptop, ada beberapa langkah yang perlu saya lakukan untuk memastikan bahwa sistem komputer saya tidak terganggu. Berikut adalah beberapa langkah yang saya biasanya lakukan setelah menghapus aplikasi di laptop:
- Hentikan aplikasi yang berjalan di latar belakang: Beberapa aplikasi mungkin masih berjalan di latar belakang meskipun sudah dihapus. Oleh karena itu, saya perlu memeriksa apakah ada aplikasi yang masih berjalan dan menghentikannya jika perlu.
- Membuat backup data: Sebelum menghapus aplikasi, saya selalu membuat backup data terlebih dahulu. Hal ini dilakukan untuk memastikan bahwa data penting saya tidak hilang selama proses penghapusan aplikasi.
- Periksa sistem setelah menghapus aplikasi: Setelah menghapus aplikasi, saya akan memeriksa sistem untuk memastikan bahwa tidak ada file atau folder aplikasi yang tersisa. Saya biasanya menggunakan fitur pencarian di Windows untuk mencari file atau folder yang terkait dengan aplikasi yang dihapus.
- Restart laptop: Setelah semua langkah di atas selesai dilakukan, saya akan melakukan restart laptop. Hal ini dilakukan untuk memastikan bahwa semua perubahan yang telah dilakukan selama proses penghapusan aplikasi sudah diterapkan dengan benar.
Dengan melakukan langkah-langkah di atas, saya dapat memastikan bahwa sistem komputer saya tidak terganggu setelah menghapus aplikasi di laptop. Selain itu, saya juga dapat memastikan bahwa tidak ada file atau folder aplikasi yang tersisa di sistem komputer saya.
Pertanyaan yang Sering Diajukan
Bagaimana cara menghapus aplikasi di laptop secara permanen?
Untuk menghapus aplikasi di laptop secara permanen, Anda bisa menggunakan aplikasi uninstaller seperti RevoUninstaller. Aplikasi ini cukup ampuh untuk menghapus sebuah program sampai bersih secara otomatis. Selain itu, Anda juga bisa menggunakan fitur bawaan Windows seperti Control Panel atau Settings untuk menghapus aplikasi. Pastikan Anda memilih opsi “Uninstall” atau “Hapus” dan mengikuti petunjuk yang muncul di layar.
Kenapa aplikasi di laptop tidak bisa diuninstall?
Ada beberapa alasan mengapa aplikasi di laptop tidak bisa diuninstall. Salah satu alasan utama adalah karena aplikasi tersebut sedang digunakan atau masih berjalan di latar belakang. Pastikan Anda menutup aplikasi tersebut sebelum mencoba menghapusnya. Selain itu, beberapa aplikasi juga tidak bisa dihapus karena mereka terintegrasi dengan sistem operasi atau karena mereka merupakan aplikasi bawaan dari laptop. Jika Anda tidak yakin mengenai alasan mengapa aplikasi tersebut tidak bisa dihapus, Anda bisa mencari bantuan dari teknisi komputer atau menghubungi produsen laptop Anda.
Bagaimana cara menghapus aplikasi yang tidak terpakai di laptop?
Anda bisa menggunakan aplikasi uninstaller atau fitur bawaan Windows untuk menghapus aplikasi yang tidak terpakai di laptop. Pastikan Anda memilih aplikasi yang ingin dihapus dengan hati-hati dan memastikan bahwa aplikasi tersebut memang tidak dibutuhkan lagi. Jangan lupa untuk menghapus semua file dan folder terkait dengan aplikasi tersebut setelah menghapusnya.
Cara uninstall aplikasi di laptop Windows 10 yang tidak bisa dihapus
Jika aplikasi di laptop Windows 10 tidak bisa dihapus melalui Control Panel atau Settings, Anda bisa mencoba menghapusnya melalui Command Prompt. Pertama-tama, buka Command Prompt dengan mengklik Start Menu dan mengetik “cmd” di kolom pencarian. Setelah itu, klik kanan pada Command Prompt dan pilih “Run as administrator”. Ketik “wmic” dan tekan Enter, kemudian ketik “product get name” dan tekan Enter lagi. Cari aplikasi yang ingin dihapus dan ketik “product where name=’nama aplikasi’ call uninstall” (ganti “nama aplikasi” dengan nama aplikasi yang ingin dihapus). Tekan Enter dan tunggu hingga proses selesai.
Cara uninstall aplikasi di laptop Windows 8
Untuk menghapus aplikasi di laptop Windows 8, Anda bisa menggunakan fitur bawaan Windows. Pergi ke layar Start dan cari aplikasi yang ingin dihapus, kemudian klik kanan pada aplikasi tersebut. Pilih opsi “Uninstall” dan ikuti petunjuk yang muncul di layar.
Cara uninstall aplikasi di laptop Windows 7
Untuk menghapus aplikasi di laptop Windows 7, Anda bisa menggunakan fitur bawaan Windows. Pergi ke Control Panel dan cari opsi “Programs and Features”. Cari aplikasi yang ingin dihapus, klik kanan pada aplikasi tersebut, dan pilih opsi “Uninstall”. Ikuti petunjuk yang muncul di layar untuk menghapus aplikasi.
 Deomalleys Media Cerdas Teknologi Terkini
Deomalleys Media Cerdas Teknologi Terkini